Tutorial on "How to remove The write protection of Pen Drive or SD Card"
How to remove The write protection of Pen Drive or SD Card
As we want to remove write
protection, First we should know about the write protection.Write protection
is the ability of a hardware device or software program to prevent new
information from being written or old information being changed. Typically,
this means we can read the data, but not write.
How We Enable and
disable write protection using software
To protect a file in the Microsoft
windows command line or in MS-DOS use the attribe command. With windows, you
can view the file properties and enable the read-only attribute.Finally, with a
Linux variant or Unix the chomod command could be used to enable and disable
write protection.
Now, I am showing you how to remove
the write protection in windows PC detail:
1.Regedit:
In
any version of Windows (from XP), First run Regedit.exe. To find this just
Search ‘regedit’ in the Start manu usually it show at the top of
the list.
Start
manu
|
Now,
navigate to the following link:
Computer\HKEY_LOCAL_MACHINE\SYSTEM\CurrentControlSet\Control\StorageDevicePolicies
Double-click on the WriteProtect
value in the right-hand pane. You can now change the Value data from 1 to 0.
Then click OK to save the change. Close Regedit and restart your computer.
Connect your USB drive again and, with a bit of luck, you should find it is no
longer write protected.
You can now continue to use the
drive, but it's worth copying off any files you want to keep and then
formatting it by right-clicking on it in the list of drives in File Explorer
and choosing Format.
If you can't find
StorageDevicePolicies, you can create this by right-clicking in the white space
in the 'Control' folder and choosing New -> Key and entering the name
StorageDevicePolicies.
Now double-click on the new key (it
will show as a folder) and right-click once again in the white space and choose
New -> DWORD. Name this WriteProtect and set its value to 0. Click OK, exit
Regedit and reboot your computer.
2.Diskpart:
If 1st method doesn’t work, try this
method.
At first attach the usb drive or
memorycard or pen drive to your computer, lunch a command poromt. You can do
this by searching for cmd.exe or ‘Command Prompt’ in the Start menu.
NOTE: run it with administrator
privileges. Choose ‘Run as administrator’ from the menu that appears. If you
have Windows 10, simply right-click on the Start button (bottom left of the
screen) and choose Command Prompt (admin).
Now, at the prompt, type the
following and press Enter after each command:
diskpart
list disk
select disk x (where x is the number
of your non-working drive – use the capacity to work out which one it is)
attributes disk clear readonly
clean
create partition primary
format fs=fat32 (you can swap
fat32 for ntfs if you only need to use the drive with Windows computers)
exit
That's it. Your drive should now
work as normal in File Explorer. If it doesn’t , go to the web of product
manufacturer for more support. Sometime SD card or Pen drives have hardware
lock system. You can solve it just through unlocking the drive. In the picture
is an example of a write-protection switch on an SD card that turns on and off
write protect on that card.
SD
Card Lock
|
Why use write
protection?
As mentioned above, by using write
protection you can help ensure data is not accidentally overwritten or erased.
For example, if you had an SD card with lots of pictures you did not want
removed you could enable write protection. Of course, if you were to do this no
new pictures could be added.
---------------------------------------------------------------------------------------------------------------

.jpg)

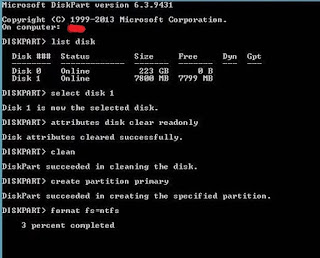


.jpg)


.jpg)


No comments